Java Programmers: A "do-nothing" server
Sorry no buffered API is yet available, you'll have to make a full-blown tine server for now if you want to use java! But we'll start simple.
Start Eclipse and create a new Project
- Add a new package to the project called (for instance) de.desy.helgoland.myserver
- Add tine.jar to the external jars (on windows this will be on L:\java)
- Add two classes to the package:
MyEquipmentModule() which should extend TEquipmentModule
and
MyDeviceServer()
in MyEquipmentModule() add a constructor with the following lines of code:
in MyDeviceServer() add the following lines:
You will need to import the following classes so that the java compiler will be able to resolve the references in the above and in what follows. Note: if tine.jar is included in the project, Eclipse will suggest which class packages to import).
Now run your java server.
Check the Log file (please !)
Before rushing to the Instant Client, have a look at the server's log file. This will be called 'fec.log.0' and should be located in c:\tine\log (if that's where log.home is pointing to!), or directly in the fec.home or working area, if there's no log.home property.
Near the end of the log file you should see a message saying that your equipment module was "registered with equipment name server". If you see this then everything went reasonably well so far.
Browsing your server
Now try to find your server in the Instant Client under the context name you assigned. You will more than likely need to click on the "Reload Names" menu item under options (if the context itself is new) or at a minimum open up and close again the context combo box (this will force a reload of the names under the given context).
You should see your device server and be able to browse the properties and devices you entered in the setup wizard.
You should receive an error message 'not implemented' (not surprisingly).
You will have to add some form of property handler in order to get around the "not implemented" situation (until there is a buffered api for Java as well). In the mean time do the following.
Add three propery handlers inside your MyEquipmentModule class such as :
Now your equipment module class should look something like:
If you access your java server now, you shoudl see the nice 0's that everyone else sees with their buffered server at this stage.
A "do-something" server
So let's give the properties something to read back.
You'll have to make those property handlers do something. In your equipment module class add fields for the property data such as:
Then add code that will return data inside the handler. When you're finished, your equipment module class might look like:
Now you can read something for all of your properties. To be able to set values for the ampltude for instance, you would have to add a bit of logic in the Amplitude property handler. Also, you will have to do range checking, and any other data filtering here. So in the Amplitude property handler check to see if the devAccess object contains the CA_WRITE bit and if so examine the contents of the din object to see what setting was sent. An example snippet for this handle code is shown below:
Notice one (rather annoying) API detail when examining the incoming data in Java. The 'din' object will contain the data object that was sent, but you want to have a look at it. A caller's request at this level will not be blocked unless it makes no sense whatsoever. But the caller may (for reasons of his own) have sent you a double value or integer value instead of the float value you would like to work with. The 'din' object will happily reformat what was sent (if it can) to what you would like, so the easiest way of getting this information is to call the getData() method, passing a reference to the value object which should contain the setting. A simple 'float' cannot be passed as a reference! So even though the Amplitude is only one single float value, you have to make an array object of dimension 1 and use this. Hence the variable 'setting' is an array object, which IS passed as a reference. So the getData() method can fill it in with what was sent (reformatting if necessary). Now you can check this value against allowable values and accept it and assign it to amplitude if everything is okay.
Channel versus Spectrum Arrays
Copy this new exports.csv into your fec.home database area and restart your server. Note: you can also copy the exports.csv into a subdirectory with the same name as your 'local' equipment module name (e.g. MYSEQM) located under the fec.home database area. In fact the server wizard will offer to copy the exports.csv there for you! This is indeed a more logical location for the exports file, but keep in mind that when the server initializes and it needs to attach to a database it will first try to find an 'exports.csv' file in the local name's subdirectory. If that fails, it will then try to find an 'export.csv' file at the top level of the fec.home repository.
Now when you browse for it with the instant client, you should notice that when you click on property "Sine" the display type automatically changes to "PolyLine", i.e. a SPECTRUM data type automatically gets displayed as a trace.
- Note
- you should open up and close the Device Server Combo Box on the instant client, before you re-browse for your server. The reason is that the instant client will cache the property information for a server and not know about the array type changes you just made unless you force it to re-acquire this information.
Click on the "Amplitude" property. The display type automatically changes to "Histogram", i.e. CHANNEL array data generally refer to an array where each element refers to value of the property for a particular channel. And this is best displayed as a histogram.
If you make the instant client read the Amplitude, you will also see that the x-axis label also includes the device names and the element positions.
- Note
- When a property returns a spectrum array (also known as a waveform or trace), it usually has x-axis units as well as y-axis units. (Voltage versus time for instance). The Wizard currently doesn't have room for x-axis units, but you can add it by hand by editing the export.csv file yourself. You need to find the description of the property in question (for instance "Sine" in our case). And instead of "[-100:100 V]Sine Curve", you would expand it to read for instance "[-100:100 V][-100:900 usec]Sine Curve". A client program reading this information would then know how to position the min and max settings for the horizontal axis as well as what the x-axis units are. HOWEVER: only make these kinds of changes when you're finished using the server wizard, otherwise you'll have to copy-and-paste them back in.
Before leaving the server wizard, let's have a look at local history files (followd by alarm files). You can (as in the case for the C server) append the string "|HIST" to the ACCESS column entry for the properties which should maintain a local history. Or you can use the wizard to call up your database again and select the Temperature property. Now check the "Keep History" check box, followed by clicking the "Edit" button and then the "Done" Button. You can also edit the history panel if you wish. The default settings should be good enough for our demonstation purposes.
Local histories
You should have generated a "history.csv" file, which you can now copy to your fec.home area as well. Now restart your server and have a look at the log file. It should now tell you that it is keeping a history of "Temperature". If you re-browse your server in the Instant Client, you should see a "history" check box appear, which will let you trivially check the history of the selected device. A better way to see what is going on, is to add by hand ".HIST" to the property name in the combo box (make sure the history check box is NOT checked), and then hit the read button. Without any further input the local history server will ask for history data starting from "now" minus the depth in seconds given by the data size in the request. You can also have some fun by repeating the call with a format type of "FLTINT" which will return an array of data-timestamp pairs.
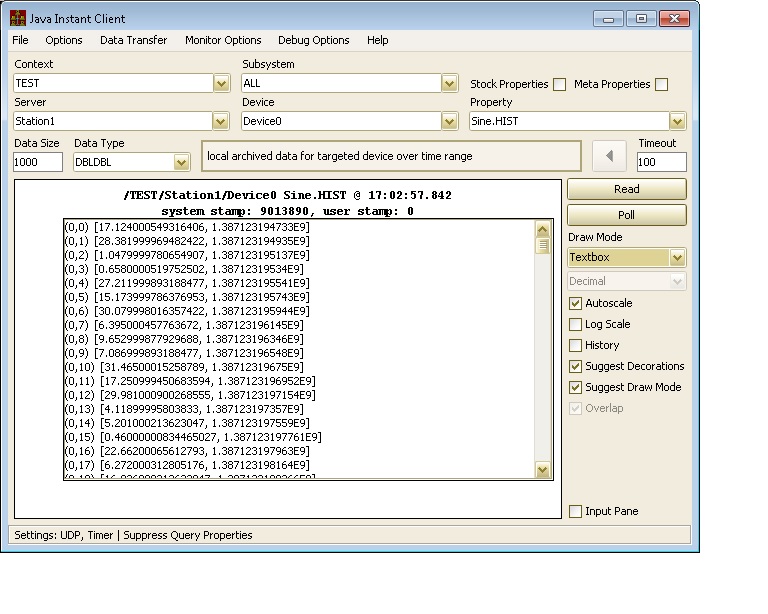
If you want to hava sneek preview of the local history viewer, you can call it up and under "Options" choose "Data Sources" and then choose the "LOcal History Chooser". You can then navigate via the Context combo box to the "WORKSHOP" context and find your server. It should display everything you are keeping a local history of. Choose one of your properties and devices and the click on "Add Selection".
Local Alarm Server
Now lets have a look at the local alarm system. Start the wizard again, select "Amplitude" and check the "Alarm Watch" check box. You should change some of the settings in the alarm watch panel, namely the "Value too high" Threshold, you can set to 90, with a warning at 80 and the "Value too low" threshold to 10, with a warning at 20. Click the "Edit" button and then the "Done" button.
You should now have generated an "almwatch.csv" file. Have a look at this file (if you like) and copy it into your fec.home area and restart your server.
You can check the alarms on your server via the instant client, by including the "Stock Properties" in the property list. The relevant properties are "NALARMS" (number of alarms as a 5-parameter snapshot - when the first number > 0 then you have local alarms) and "ALARMS", which will return the current local alarm list (you might want to ask for fewer then the default 512 alarms).

Another simple way to view the alarms is to start the Remote Fec Control panel, find your server and click on the Alarms tab.
Commands (changing settings)
Now let's see how we can set the amplitude. So far we can only read it. Use the server wizard to make sure that the "Amplitude" property is a READ/WRITE property. Click on the "Amplitude" property in the right-hand side display, change the access to READ/WRITE and make sure the input parameters allow 1 float (Single) values to be sent. Click on "Edit" and then on "Done". Copy the new exports.csv file into the fec.home area.
We're not through! Now a client will send us data, so we have to examine what was sent, decide whether to use it or not and then return.
Property Scheduling
You can test property scheduling in your java code by directly calling the scheduler. This has the effect of notifiying all clients listening to the property in question immediately. That is, NO LATENCY.
(Finish this section)
device-oriented versus property-oriented
Most classic device servers have many instances (devices) and each device supports the same set of properties. Many servers however are more "property-oriented" than not. Still others are more "device-oriented" than not.
Property-oriented would mean that each property potentially has a completely different set of devices. This is typical of middle-layer gateway servers, where there might be a property "VacPressure" and a property "Orbit-X". The getter pumps in the one case have nothing to do with the bpm monitors in the other.
The wizard is capable of setting up this kind of behavior in the configuration database. That is the purpose behind the Server or Property option button in the device panel. The default is "Server-oriented" device lists, where the devices given are valid for all properties on the server. If you select "Property", then a separate list is made specifically for the property in question. If you try this, you will generate an addition .csv file with the name <Property>-names.csv. In our case, "Temperature" might be such a property, so you would generate a Temperature-names.csv. (Of course if everything is called "Device 0", etc. you won't see the difference.
Device-oriented would mean that the device server supports all devices listed, but some devices might have a different property set than others. The wizard is not capable of setting up the Device-Oriented behavior, but you can add it yourself (fairly) easily.
You need to modify your <eqpmod>-devices.csv file. For instance, if this is called MYSEQM-devices.csv, it might look like:
You need to add by hand another column called PROPERTY_LIST. If the device in question deviates from the default property list (all registered properties), then you need to supply a file name (your choice) for the entry in this column. For instance, let's say that "Device 3" only supports property "Temperature". Then you would have:
- Note
- The above editing might be easier in Excel.
Then you need to create the file called Device3-properties.csv. This is a .csv file with one important column, namely "PROPERTY_NAME".
So you would have
And that would be that.
- Note
- You can't do both! Your server is going to be classic (one device list, one property list) or it is either device oriented or property oriented.
Once again, when you start editing the .csv files yourself, you'll probably want to stop using the wizard (or else get used to copy-and-paste.
Redirection
It's time to try Redirection. The wizard doesn't offer this, but you can do it again by hand.
Often it is the case that a server will offer a property which lives on another server, or a device which lives on another server.
Let's look at the device case first. Suppose you want to redirect any request involving Device 1 to your neigbor's server. Ask your neighbor what his server is called. Open up the <eqpmod>-devices.csv file and add a column called REDIRECTION and leave all the entries in this column blank except for the row corresponding to Device 1. In this row, put your neighbor's server. For example, if his server is called "MYNEIGHBORSERVER",you might have:
Copy this new -devices.csv file to your fec.home area and restart your server. When you (re)browse your server and access Device 2, your call will be redirected to MYNEIGHBORSERVER.
ONE IMPORTANT THING: If the "MYNEIGHBORSERVER" Server isn't running or doesn't have a device namded "Device 2" or a property equal to one you're trying to access then you will get an error code returned.
On to the Standard Server
We're finished with Buffered Servers, which maybe illustrate just how far you can get with databases alone. Sometimes you might already have a different database structure or more complicated needs, So let's move on to the generated servers.
 1.5.8
1.5.8