
Acop StatusBar Example | Use the ACOP StatusBar for providing access to transport information, printing, and other application information.The ACOP StatusBar embeds the ACOP Spider control, ACOP printing, the ACOP TrendViewer, and the ACOP AlarmViewer. If any components have been assigned to the application mode control then the Application Mode button label is visable and offers a dialog to swith from Read Only to Expert mode (where the assigned components or their context menu items will be enabled). If ACOP components with thresholds are included on the display and the threshold settings are in use, then Trip Events button label will indicate the number of events (unacknowledged in red). As the StatusBar is included on Form1 in all standard ACOP templates, this diagnostic information is readily available. |
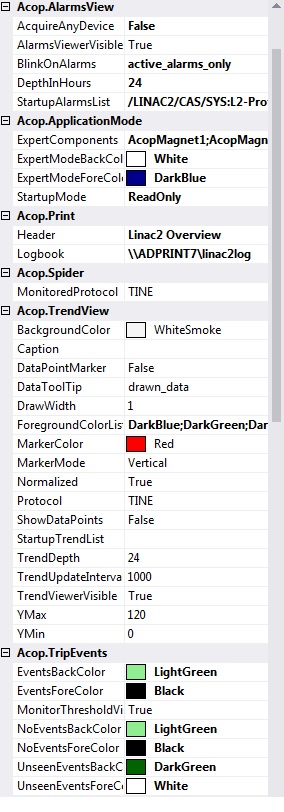
Acop StatusBar display Properties | AcquireAnyDevice if true then alarm data acquire should be for any device and not just the specific device contained in the link address. (default = false).
DepthInHours gives the startup alarm history depth in hours. 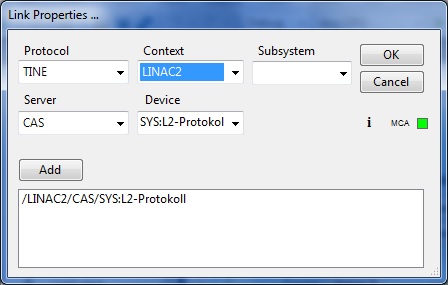
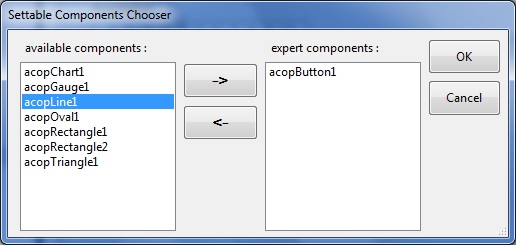
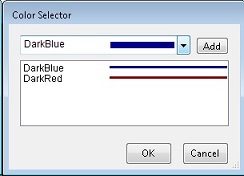
Normalized is the initial setting for the normalized mode within the trend chart. If true then the data of all displayed trends will be normalized so as to fit in the frame boundaries (default = true). 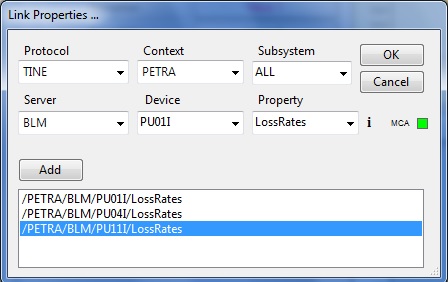
|
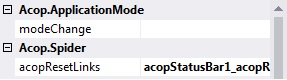
Acop StatusBar display Events | modeChange occurs when the application is toggled to/from ReadOnly from/to Expert. acopResetLinks occurs when Reset Links is called from the Acop Spider's context menu. This will call the event delegate provide in addition to reseting all ACOP links configured with AutoLinkAttach = True. |

Acop StatusBar: No Threshold Events 
Acop StatusBar: Unseen Threshold Events 
Acop StatusBar: Acknowledged Threshold Events | Various ACOP components allow the setting of low and high readback data thresholds. These include the AcopLabel, the AcopTable, the AcopShape components, and the AcopChart. Often a threshold violation can be a transient event which might go unnoticed if the user is not viewing the application during the violation. The application can nonetheless maintain a list of such threshold violations for later perusal as well as alert the application use as to their occurence. Clicking on the Threshold Event Counter will open the Threshold Violations Popup, which is in itself enough to acknowledge having seen the threshold violations. One can optionally reset the event counter or print the current screen, as well as refresh the display. 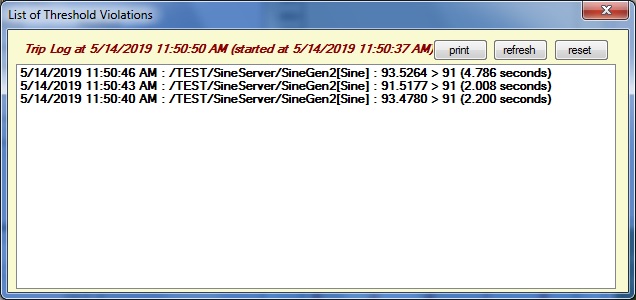
|
 1.5.8
1.5.8